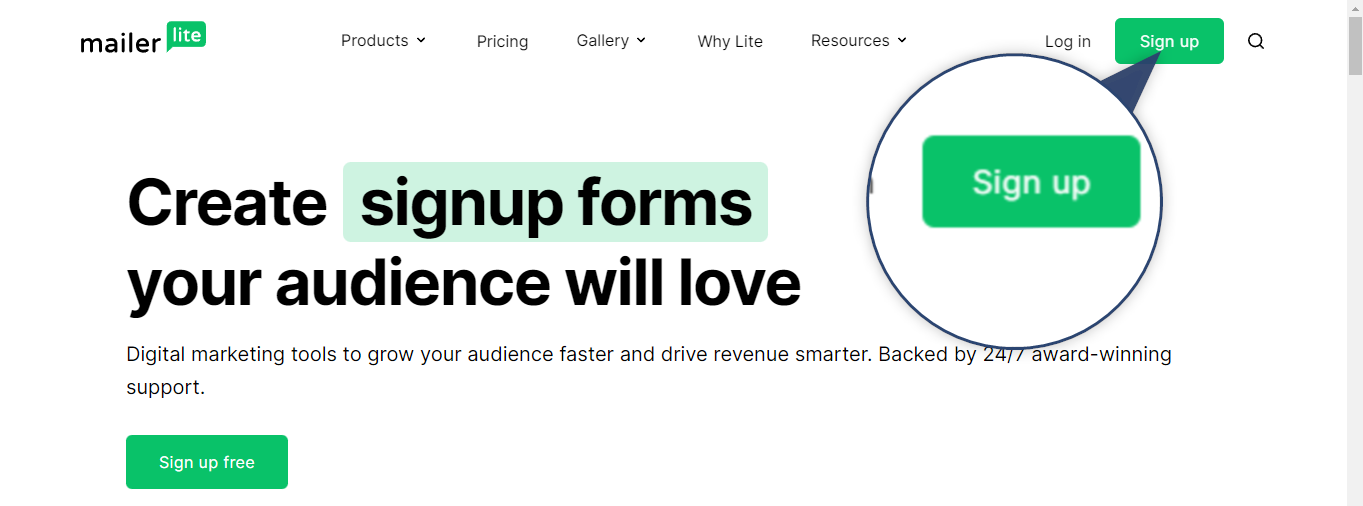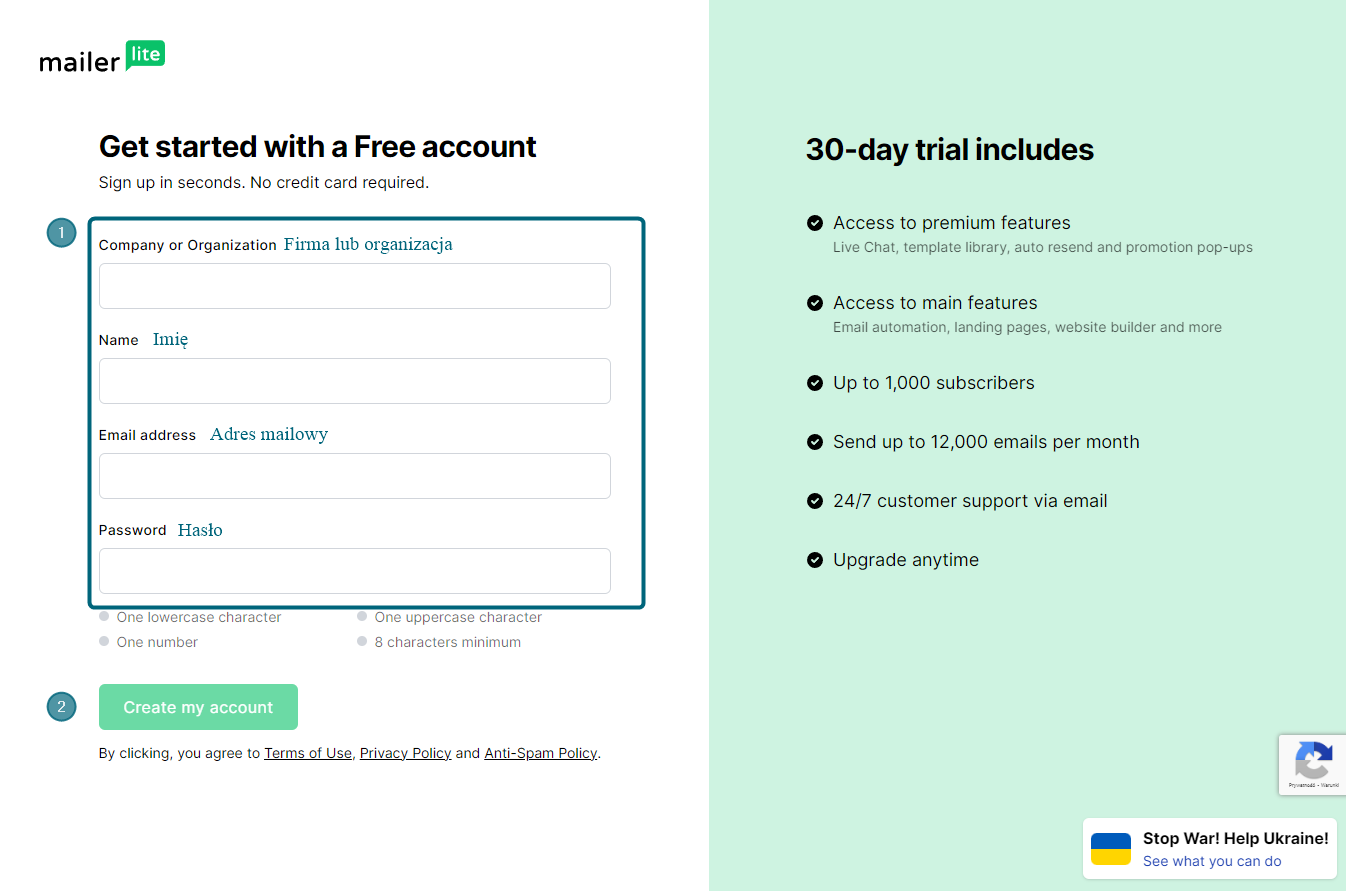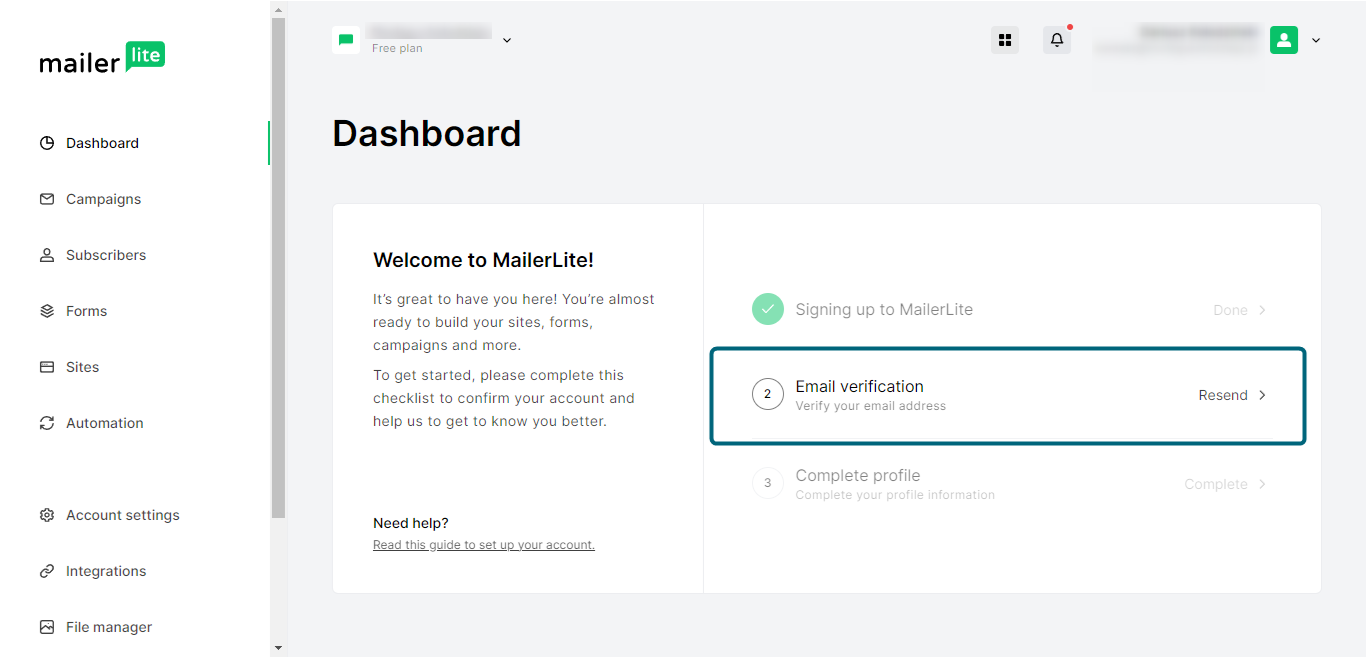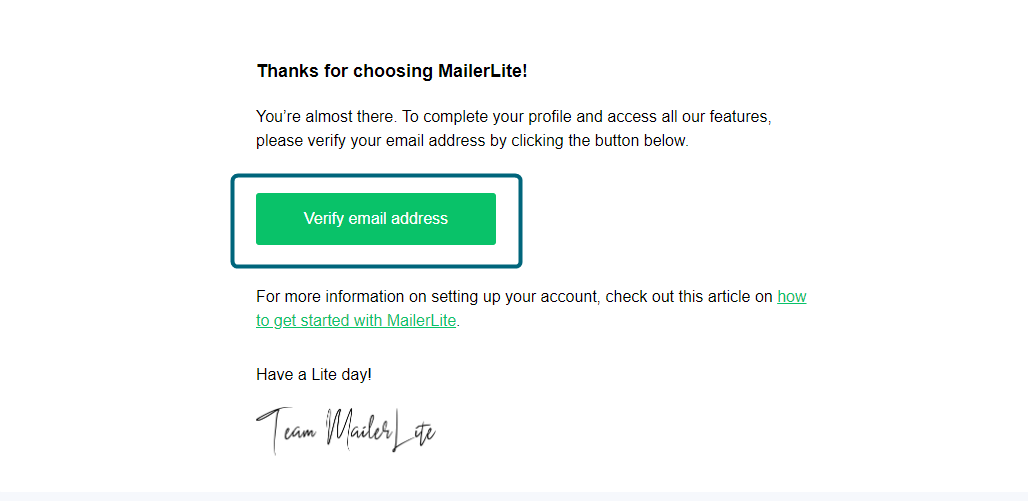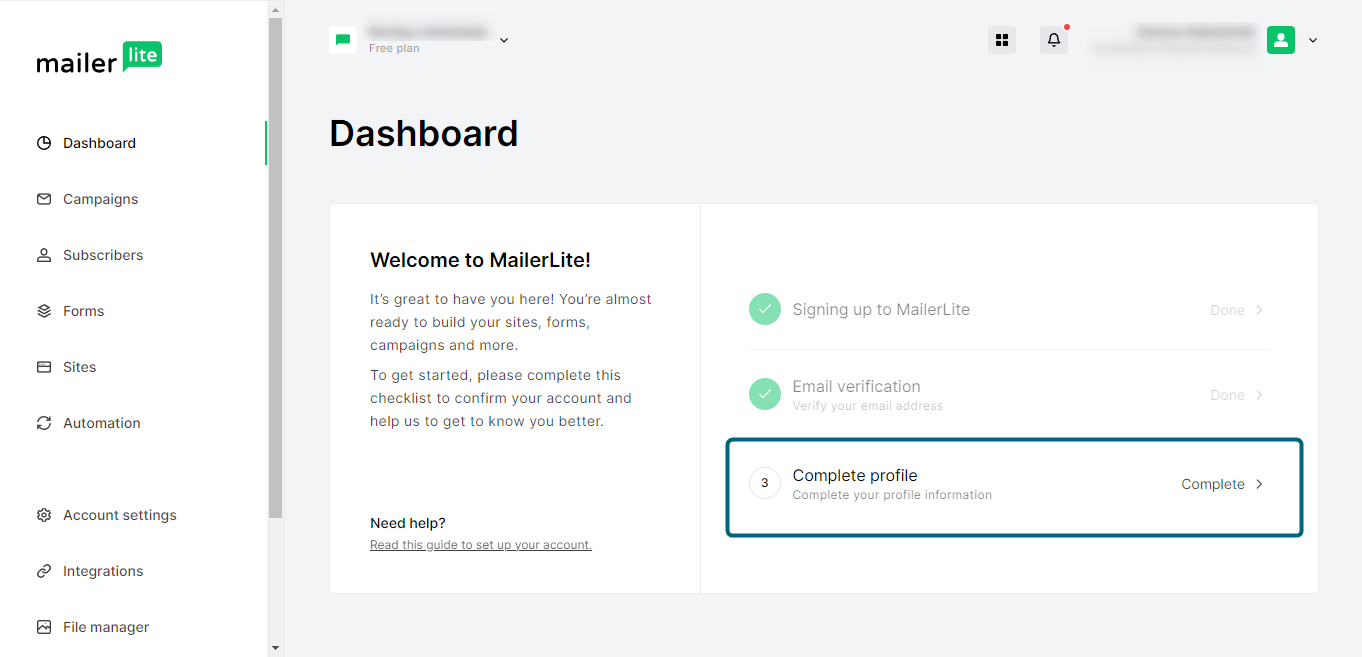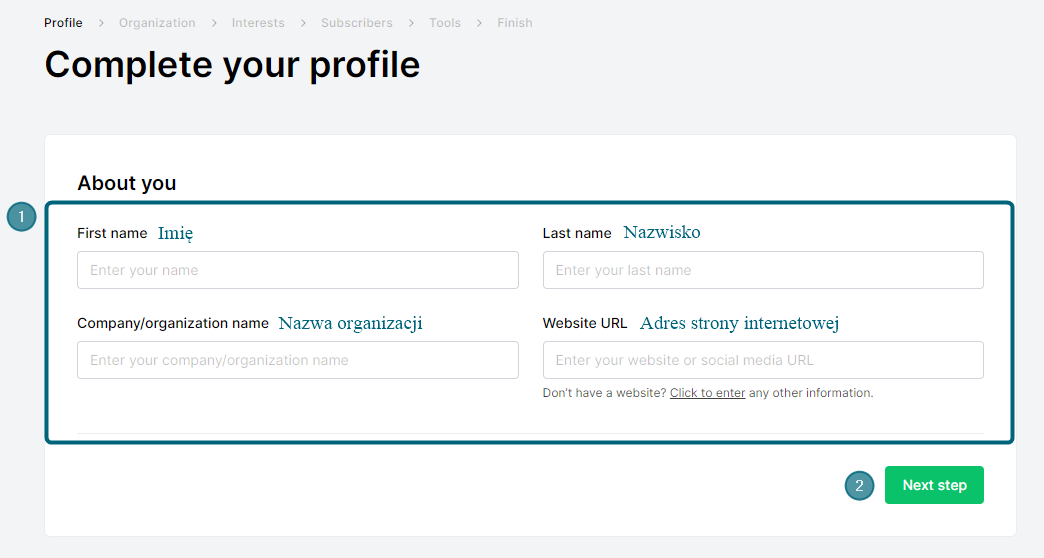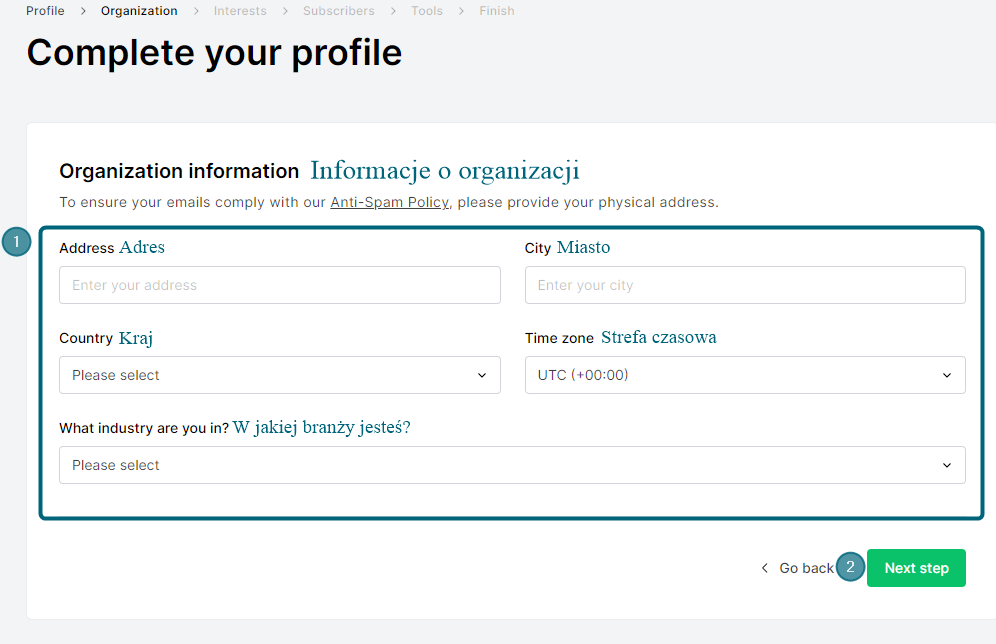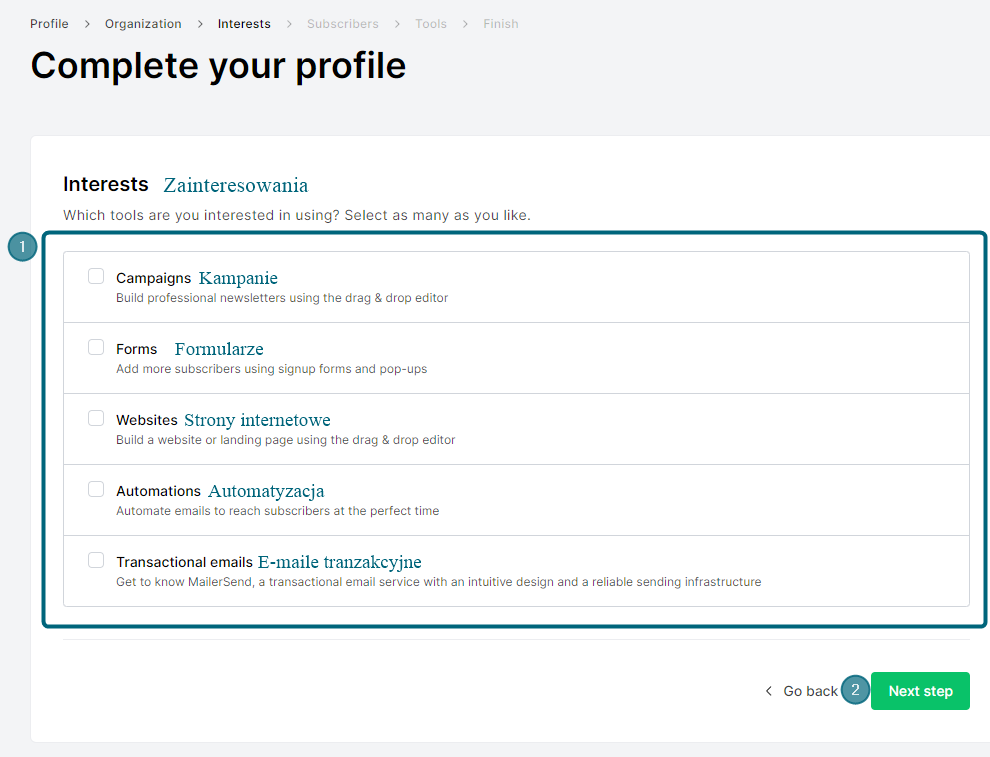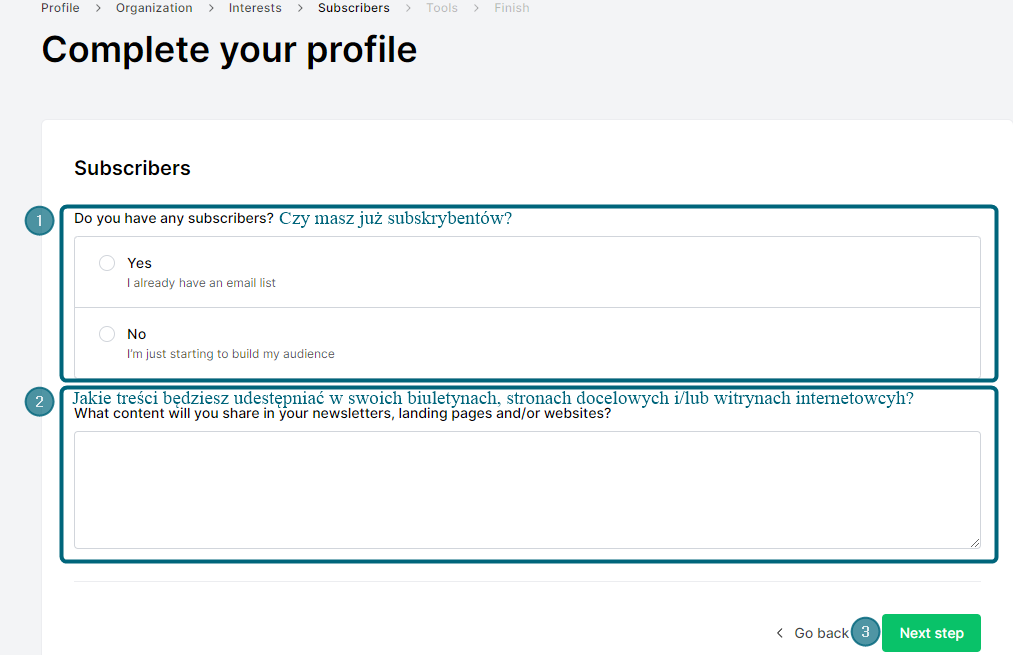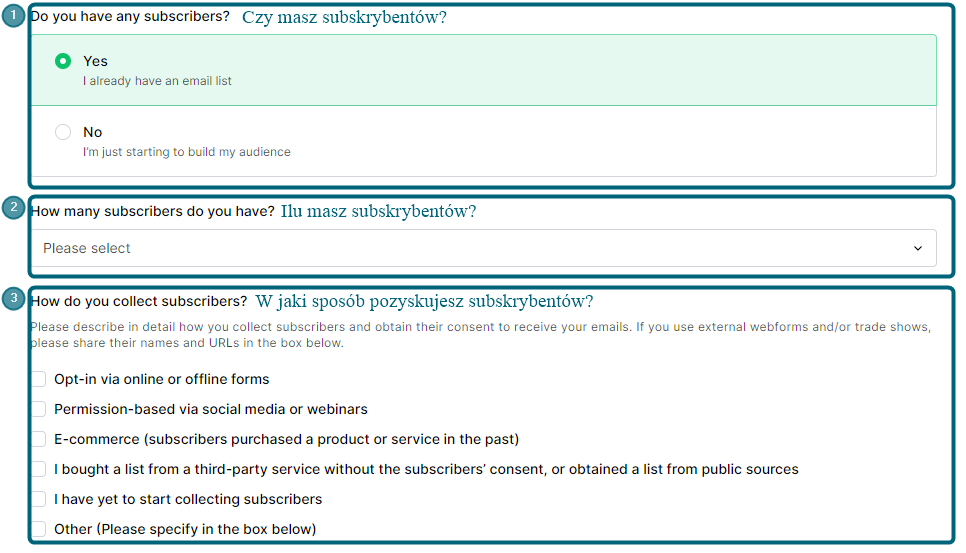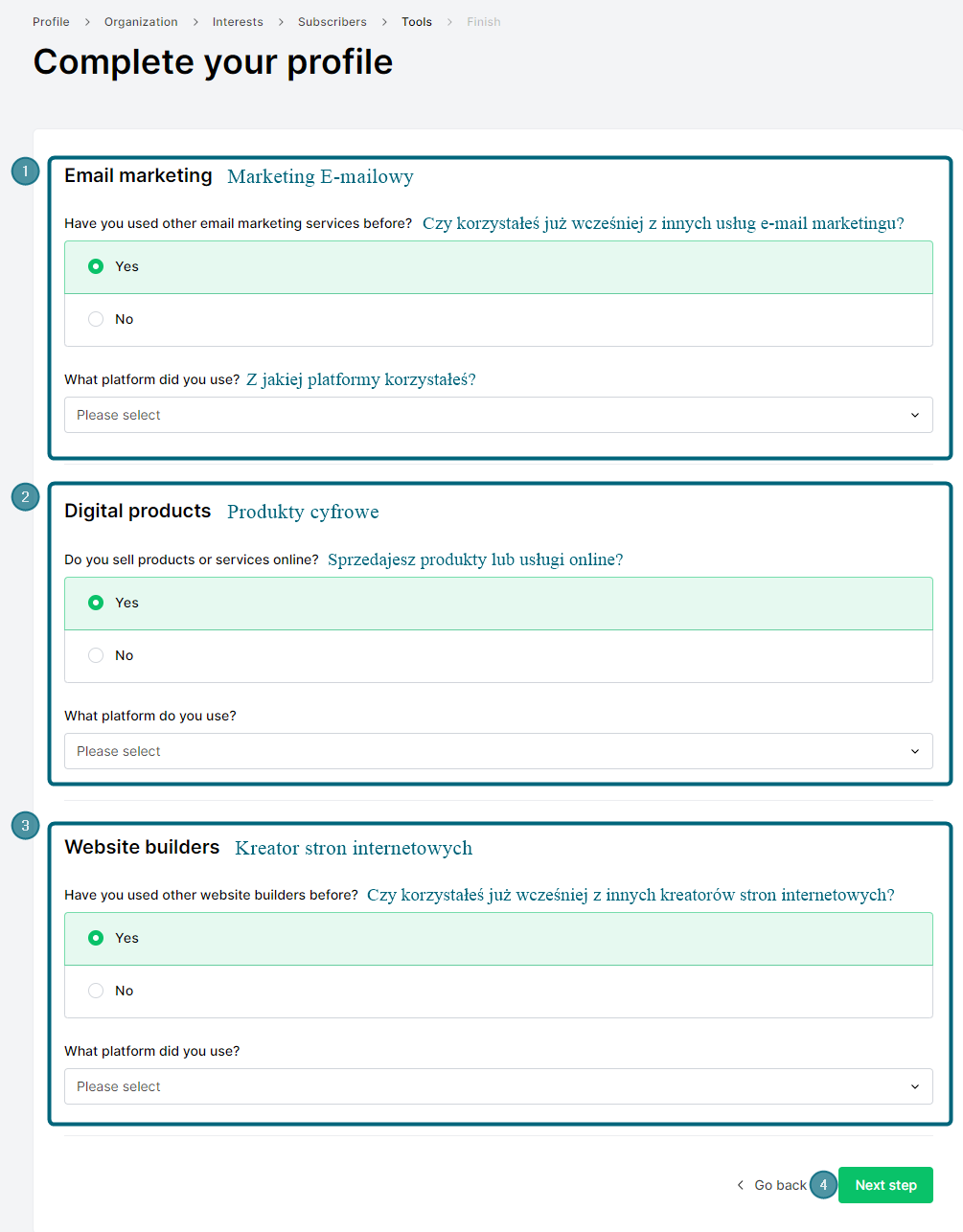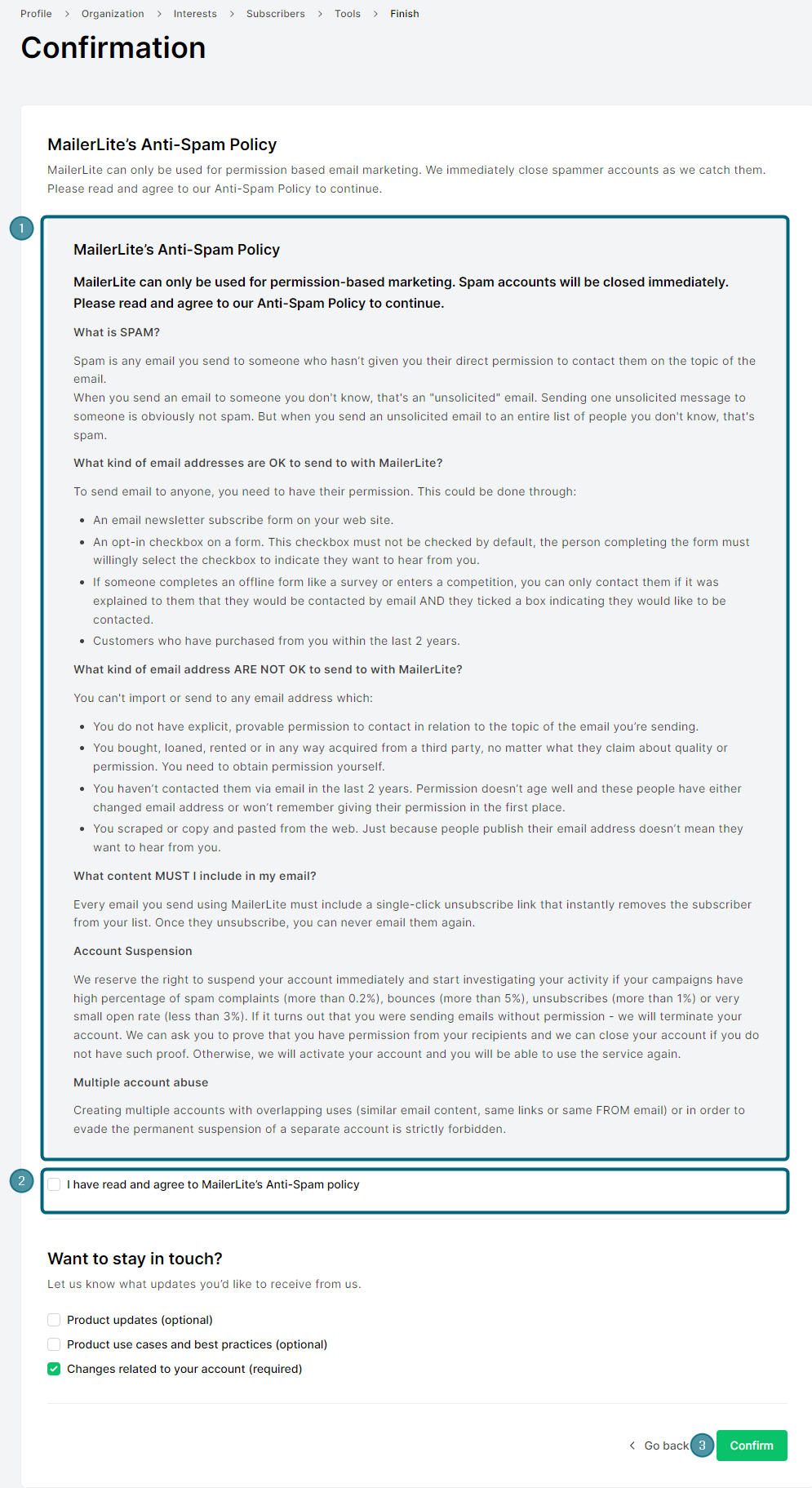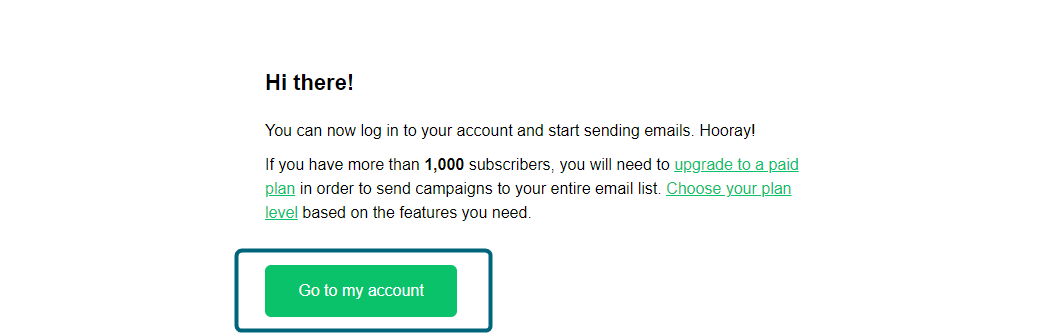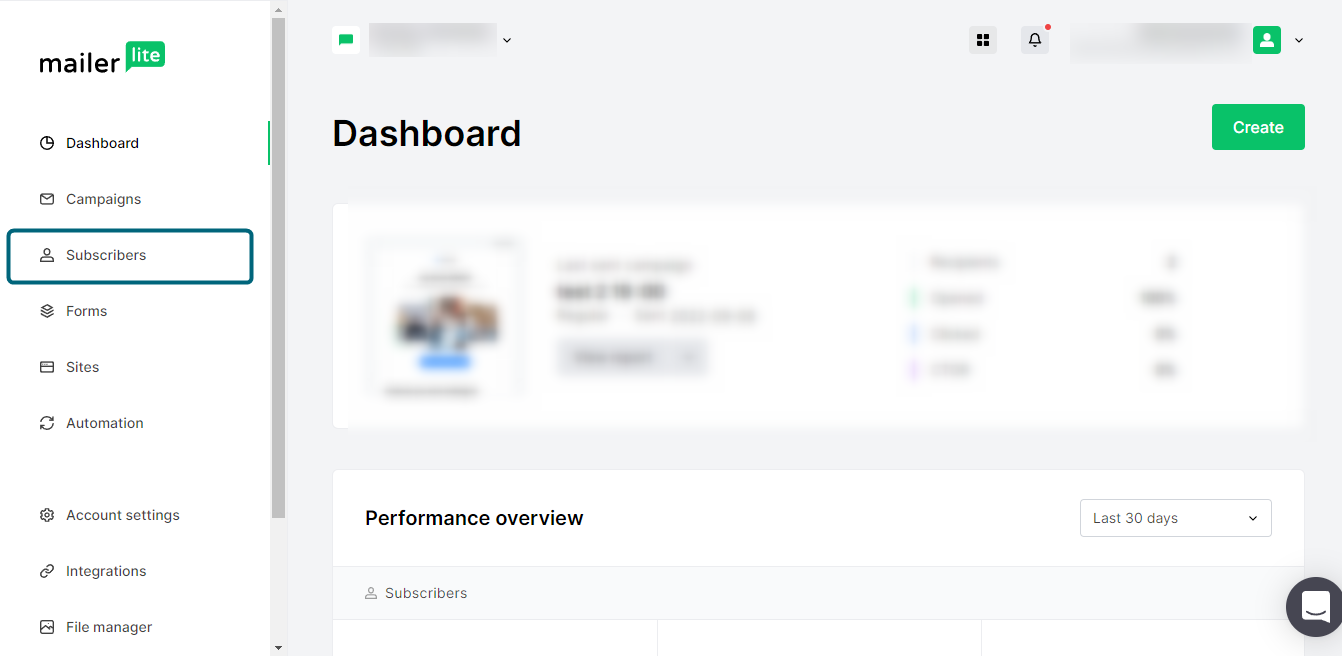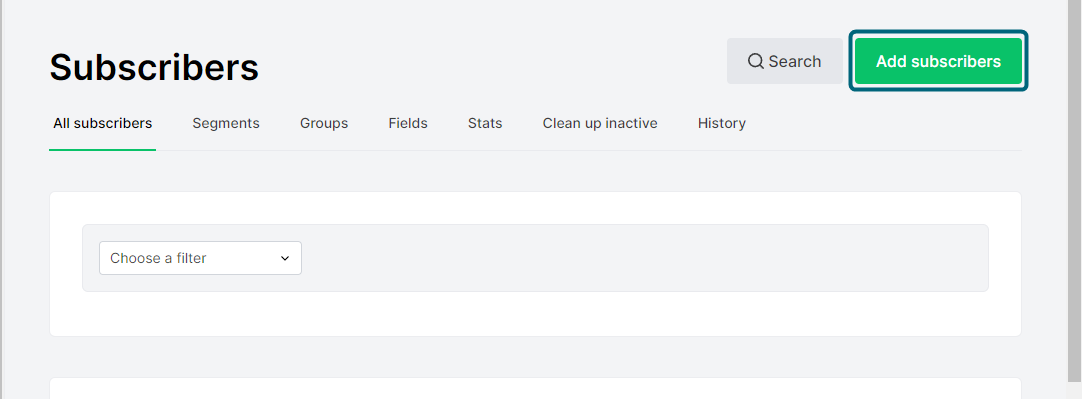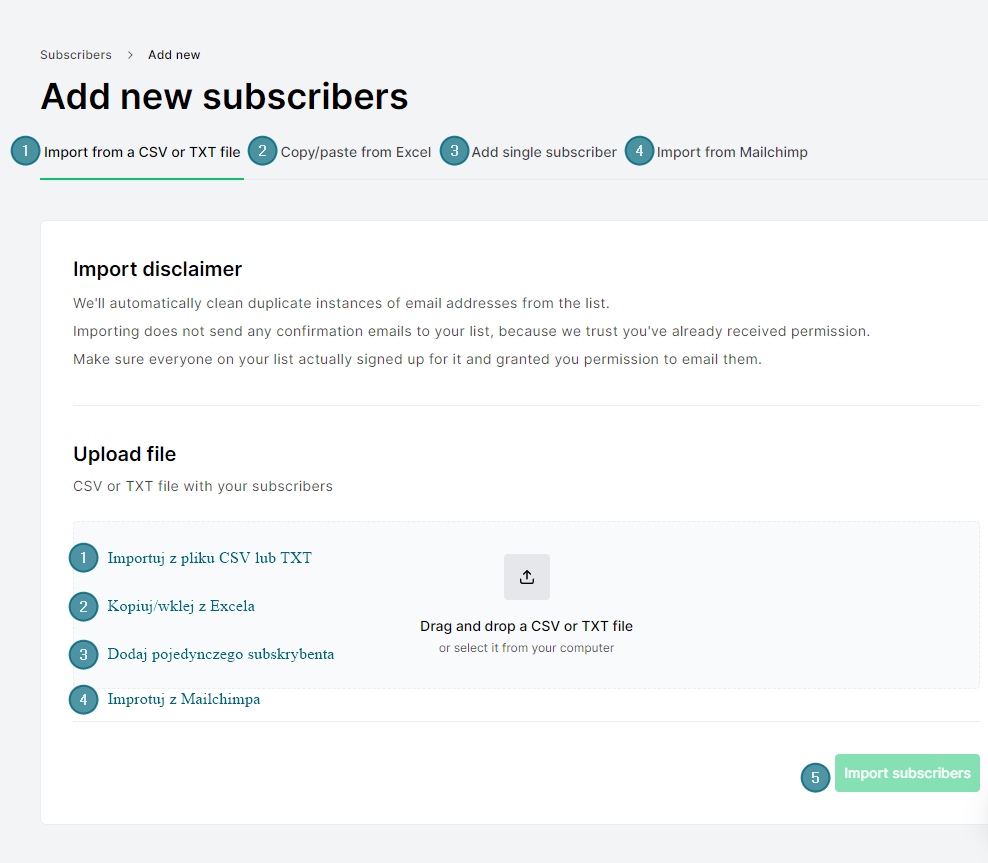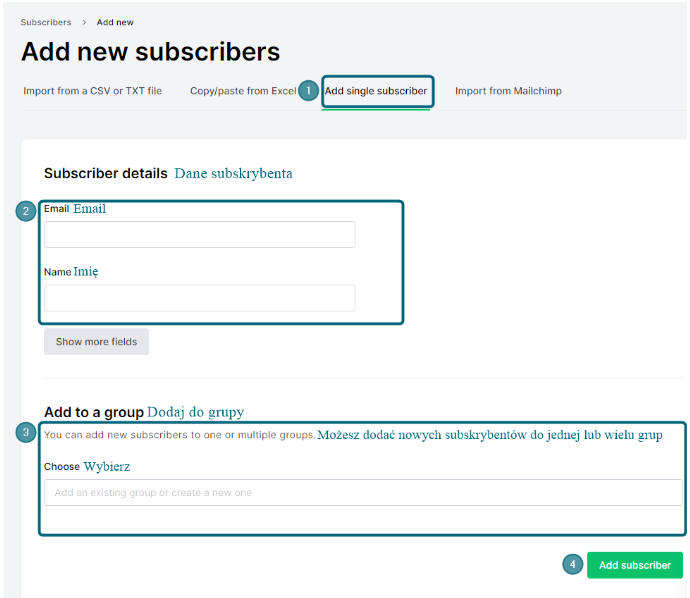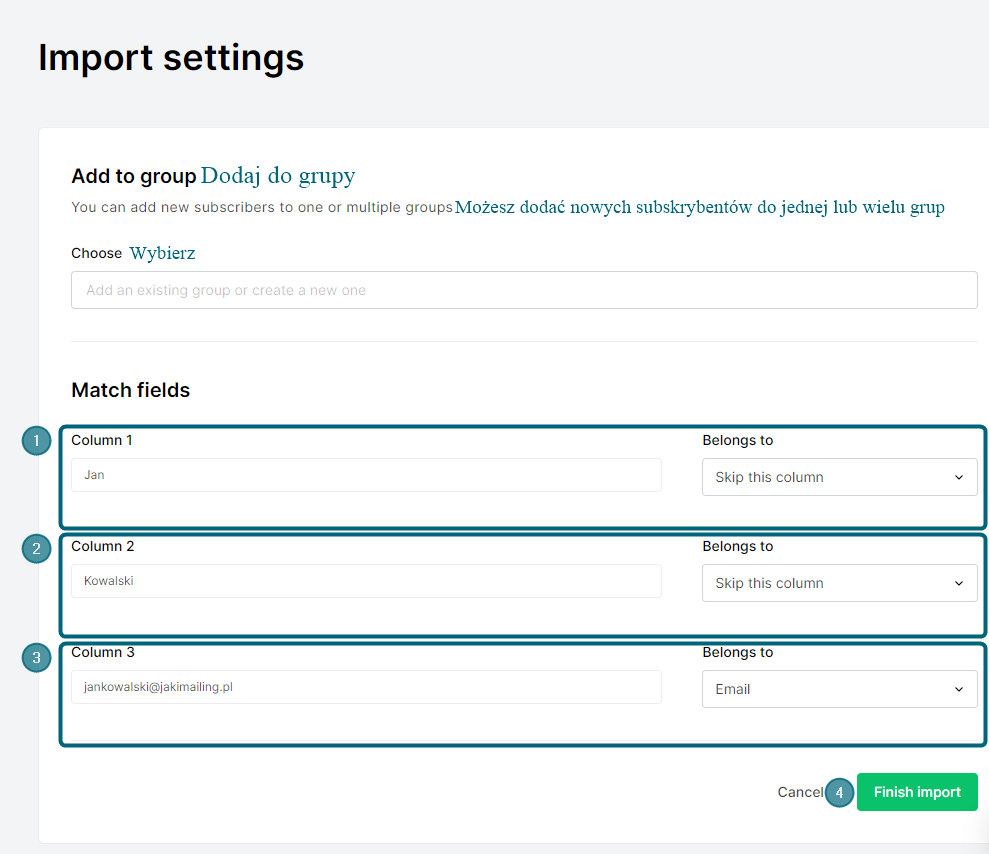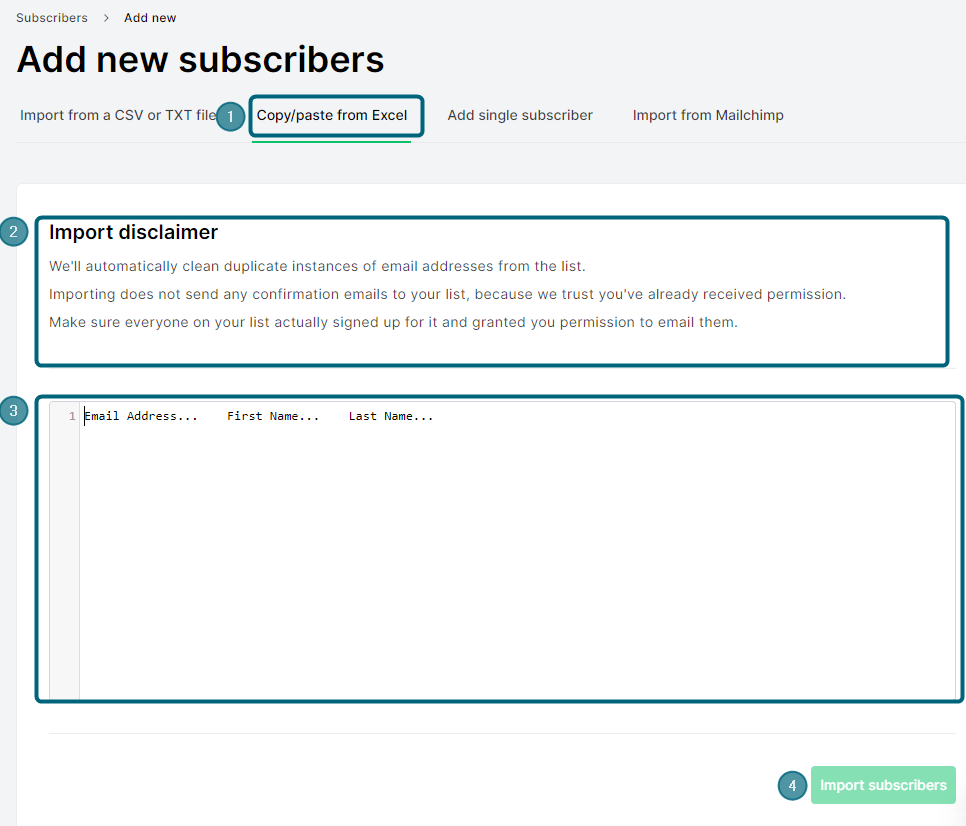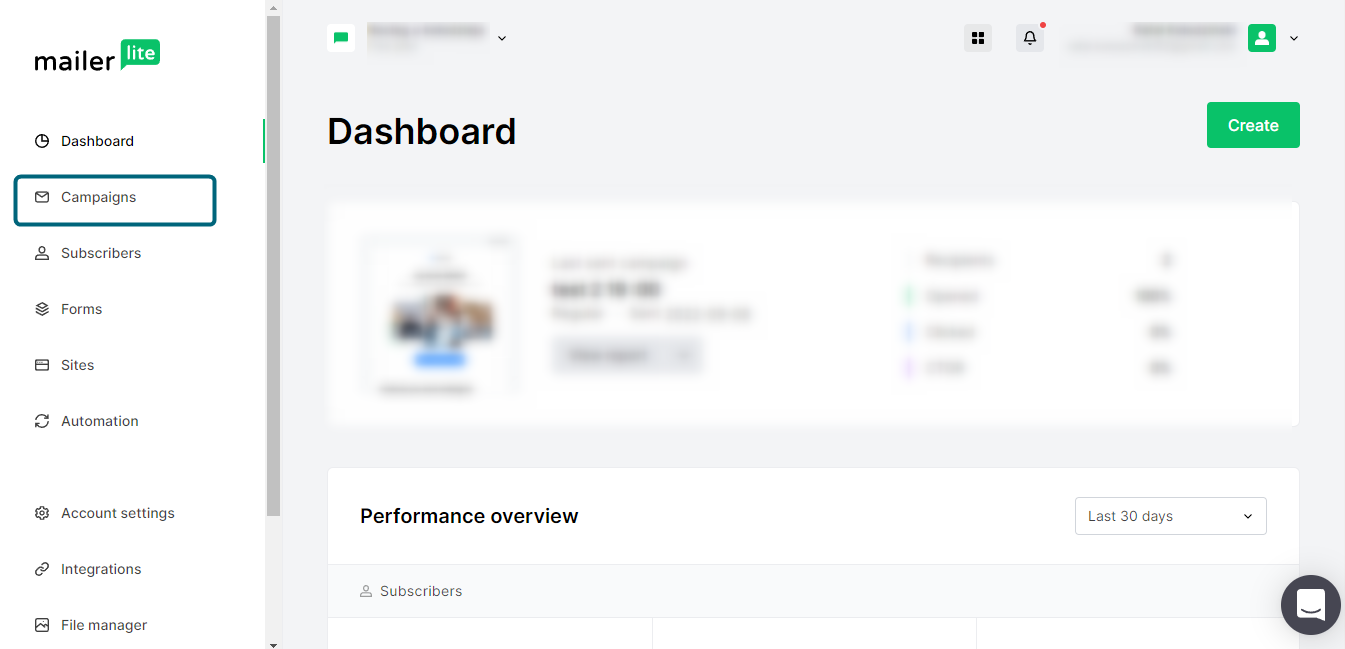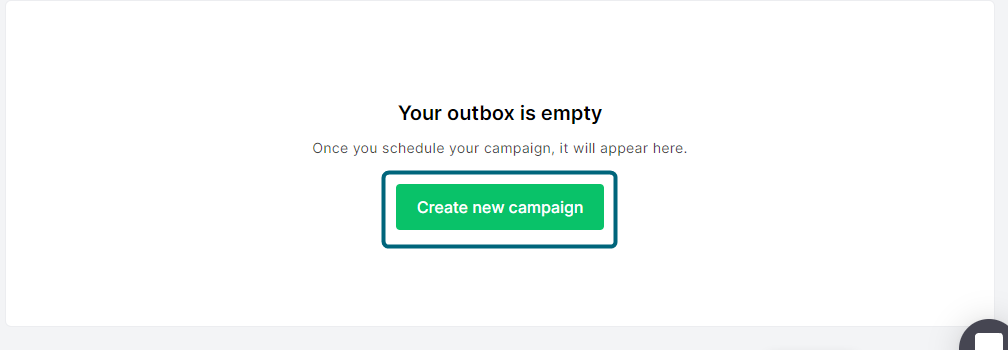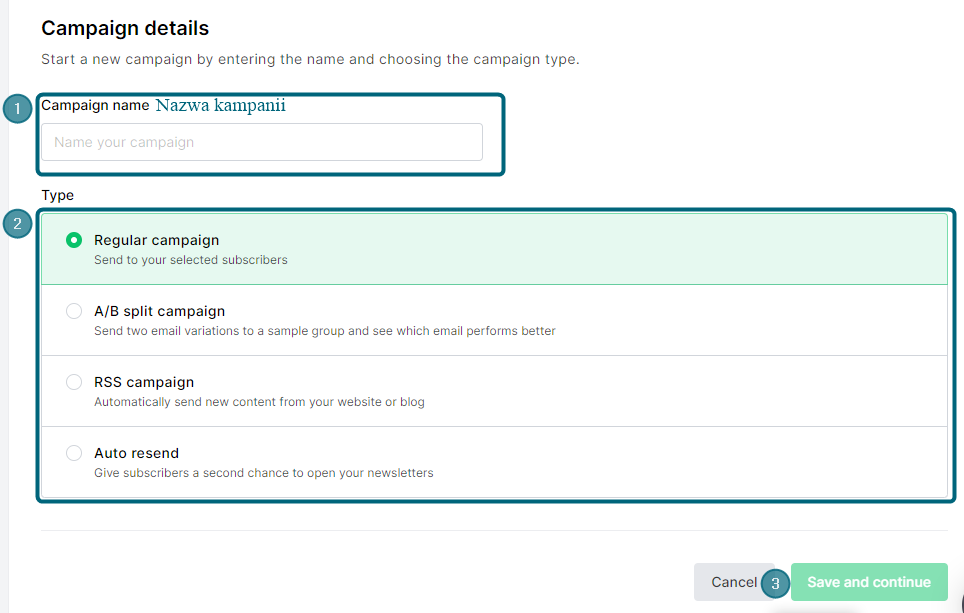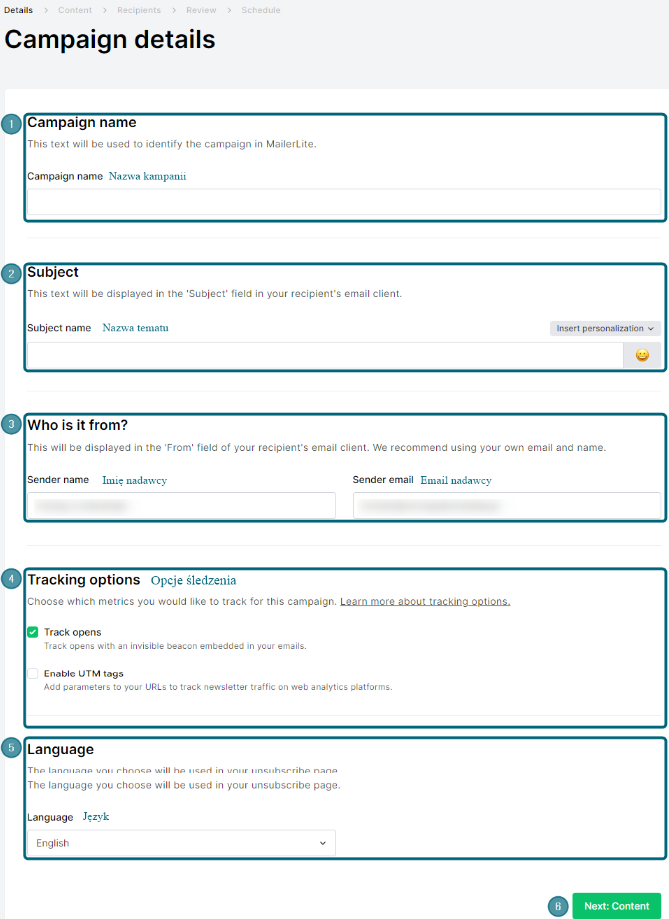Jak każde Mailerlite jest ciągle doskonalony, a za tym idą delikatne zmiany. Teraz przez rejestracje w Mailerlite przejdziesz jeszcze łatwiej, a my Ci w tym pomożemy. Jeżeli interesuje Cię stary interfejs to link do instrukcji masz TUTAJ.
Zakładanie konta w mailerlite
Wejdź na stronę Mailerlite.com i kliknij przycisk „Sign up”, który widzisz poniżej.
W celu założenia konta potrzebne będą niezbędne informacje Uzupełnij dane odpowiednio o:
nazwę firmy lub organizacji,
imię
adres email, z którego będziesz korzystać podczas logowania,
hasło, którego będziesz używać do logowania.
Zatwierdź przyciskiem „Create my account”
Brawo, właśnie założyłeś swoje konto w mailerlite, jednak musisz jeszcze potwierdzić swój adres mailowy.
Wejdź na swoją skrzynkę mailową —_ MailerLite wysłał Ci pewnie maila z prośbą o potwierdzenie rejestracji. Kliknij „Verify email address_” i poczekaj na zakończenie procesu weryfikacji Twojej działalności internetowej.
Kolejnym krokiem jest uzupełnienie całkiem sporej ilości danych.
W kolejnym kroku jesteśmy pytani o informację na temat organizacji.
Następnie zaznacz, które narzędzia będą Ciebie interesować
Następnie wybrać musisz czy masz subskrybentów czy nie oraz jakie treści zamierzasz publikować na swoich stronach.
W przypadku gdy masz już subskrybentów, musisz wybrać ich ilość z rozwijanej listy, oraz wybrać w jaki sposób ich pozyskujesz
Po przejściu do kolejnej strony gdzie trzeba uzupełnić informacje na temat e-marketingu, produktów cyfrowych i kreatorów stron internetowych. W przypadku gdy zaznaczysz “yes” system poprosi Cię o wybranie platformy, z której korzystałeś/aś
Teraz musisz zapoznać się z regulaminem, po czym zaznaczyć opcję, że go przeczytałeś/aś, następnie wciśnij przycisk “confirm”
Jeżeli udało Ci się przejść przez wszystkie kroki to w górnej części strony powinien wyświetlić się napis:
Musisz teraz poczekać aż zespół Mailerlite sprawdzi Twoje konto, może to potrwać kilka minut. Otrzymasz następnie maila „Your MailerLite account has been confirmed!”, otwórz go i wciśnij duży zielony przycisk „Go to my account”.
Od teraz możesz wysyłać maile, powodzenia!
Tworzenie listy mailingowej w MailerLite po polsku
Bez listy odbiorców konto w portalu do masowej wysyłki maili jest bezużyteczne. Tworzenie listy odbiorców w MailerLite nie jest skomplikowane. Jedynym problemem może być tylko znajomość angielskiego. Ale nie martw się niczym. Jestem tu po to, żeby Ci wytłumaczyć zakładanie listy w MailerLite po polsku.
Wybierz zakładkę „Subscribers”. Jest ona widoczna w panelu umieszczonym z lewej strony.
Kliknij zielony przycisk w prawym, górnym rogu „Add subscribers”.
Wybierz opcję, w jaki sposób chcesz dodać użytkowników.
Dodawanie odbiorców
Według mnie najistotniejszą opcją z poziomu nowicjusza jest ta ukryta jako trzecia zakładka „Add single subscriber”, bo jako jedyna nie wymaga posiadania już istniejącej listy. Dlatego też w przeciwieństwie do twórców portalu, zacznę właśnie od niej.
Dodaj pojedynczego odbiorcę (Add single subscriber)
- Po kliknięciu tej opcji pojawią Ci się dwa pola: „Email” oraz „Name”(imię).
- Poniżej znajduje się przycisk „show more fields” - po jego naciśnięciu pojawią się kolejne pola do uzupełnienia (Nazwisko, Firma, Kraj, Miasto, Telefon, ZIP
- Uzupełnij je danymi.
- (Opcjonalne) Przypisz odbiorcę do grupy (pole „Add to a group”), co w przyszłości pozwoli Ci na wysłanie niektórych maili tylko osobom z danej grupy (np. osobne grupy: „byli klienci” i „potencjalni klienci”).
- Zatwierdź zielonym przyciskiem „Add subscriber”.
Importuj z pliku CSV lub TXT (Import from a CSV or TXT file)
W tym przypadku potrzebujesz wcześniej przygotowanego pliku, w którym widnieć będzie lista Twoich odbiorców.
Rozszerzenie .csv oznacza „Comma Separated Values”, czyli dosłownie „Wartości Rozdzielone Przecinkami”. Taki plik możesz często wygenerować w różnego rodzaju programach (jeśli np. korzystasz z systemu CRM).
Niezależnie od tego jednak czy własnoręcznie tworzysz taki plik, czy z pomocą systemu teraz pokażę Ci jak dodać z niego listę odbiorców do listy mailingowej w MailerLite.
Wybierz zakładkę „Import from a CSV or TXT file” Przeciągnij plik w kierunku obrazka, lub naciśnij zielony tekst „select it from your computer” i wybierz właściwy plik. Zatwierdź zielonym „Import subcribers”
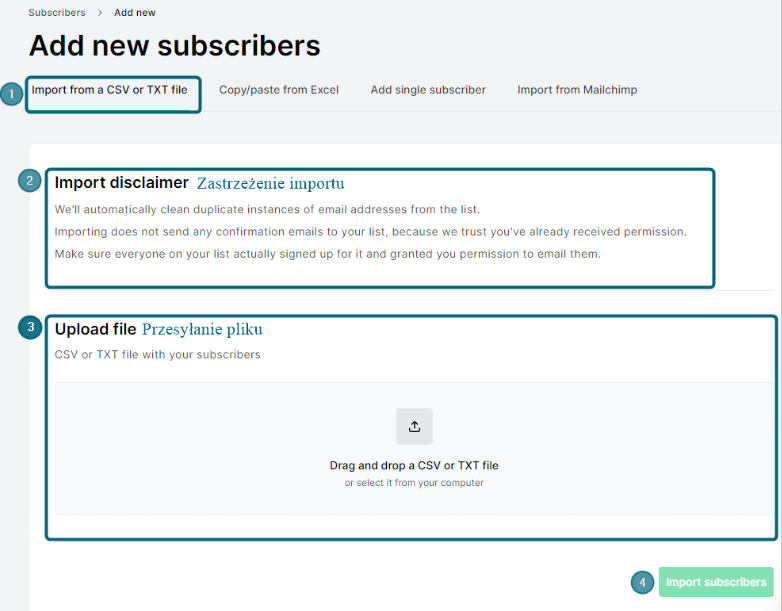
Wybierz, do jakiego pola należy każda kolumna („belongs to”). Na przykładzie:
Jan należy do „Name” (imię)
Kowalski do „Last name” (nazwisko)
jankowalski@jakimailing.pl do E-mail
Bez obaw — bez względu na liczbę takich linii (osób) w pliku musisz zrobić to tylko raz. Na podstawie tego wyboru przeprocesowane zostaną tak samo pozostałe linie. Oby tylko w twoim pliku te same pola zawsze znajdowały się w tym samym szyku. Po wybraniu pozycji zatwierdź zielonym „Finish import” jako potwierdzenie dodania subskrybenta powinien pojawić Ci się taki widok:
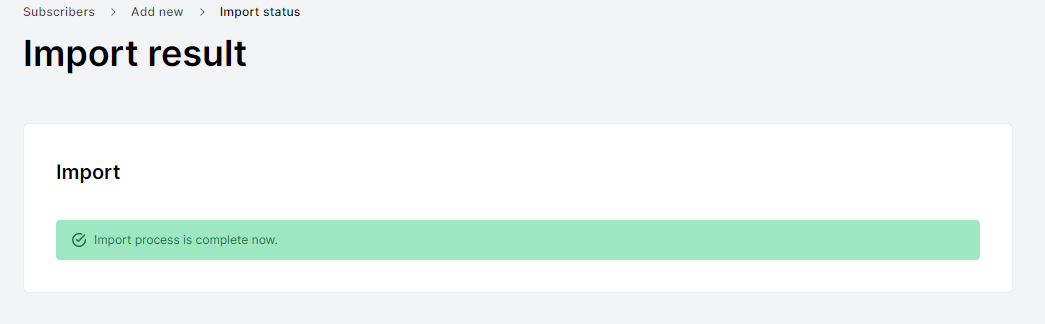
Kopiuj/wklej z Excela (Copy/paste from Excel)
Ta opcja jest dosyć podobna do poprzedniej. W tym przypadku jednak, zamiast pliku tekstowego potrzebujesz mieć przygotowany wcześniej arkusz kalkulacyjny Excel (sprawdza się również google spreadsheet).
Skopiuj dane z arkusza.
Wybierz zakładkę „Copy/paste from Excel” i wklej dane w białe pole.
Zatwierdź zielonym przyciskiem „Import subscribers”
Dalej — wszystko wygląda tak samo jak w poprzedniej opcji.
Importowanie z Mailchimpa (Import from Mailchimp)
Ta opcja wymaga posiadania już listy mailingowej w portalu Mailchimp. Jeśli masz już taką, to pewnie bez problemu sobie poradzisz nawet bez tej instrukcji, ale aby być konsekwentnym:
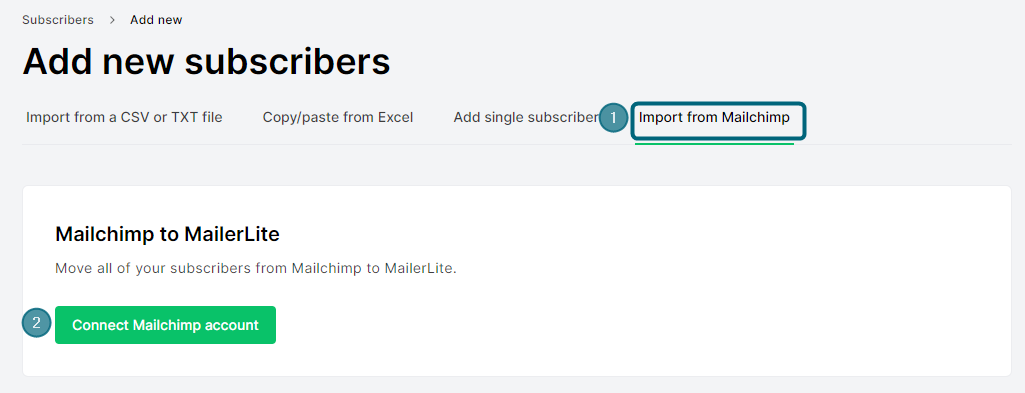
- Wybierz zakładkę „Import from Mailchimp”.
- Kliknij zielony przycisk „Connect Mailchimp account”.
- Zaloguj się swoimi danymi z Mailchimpa.
- Kliknij „Allow”.
- Wybierz listę z Mailchimpa do zaimportowania.
- Potwierdź zielonym przyciskiem „Import”.
- W tym momencie powita nas ekran z poprzednich opcji importu. Dopasuj właściwe kolumny i potwierdź zielonym „Finish importing subscribers”.
Lista odbiorców gotowa! Możesz zabrać się do tworzenia treści. Przeprowadzę Cię teraz przez proces tworzenia i wysyłania mailingu w MailerLite krok po kroku.
Wysyłanie mailingów z MailerLite po polsku
Na początku wybierz z bocznego panelu przycisk „campaigns” ( kampanie).
Następnie naciśnij przycisk „Create new campaign”
Kolejny widok to wybór rodzaju kampanii — mamy cztery opcje:
Regular campaign (Zwykła kampania) - nazwa być może mówi niewiele, ale w skrócie sprowadza się to do tego, że jest to wysyłka maila bez fajerwerków, bez dodatkowych opcji.
A/B split campaign (Kampania z testem A/B) — jedno z najskuteczniejszych narzędzi do sprawdzenia, co działa, a co nie. Skuteczne w poznawaniu swoich odbiorców i w procesie ulepszania wiadomości. Więcej o tego rodzaju testach możesz przeczytać tutaj
Auto resend (Automatyczna ponowna wysyłka) — opcja niedostępna w planie darmowym. W telegraficznym skrócie - jeśli ktoś nie otworzy Twojego maila, to wyśle mu też po określonym czasie maila przypominającego.
RSS campaign (Kampania RSS) — bardzo ciekawa opcja dla twórców treści internetowych. Dzięki niej możesz wysyłać np. zbiór wpisów z bloga z ostatniego miesiąca. Całkowicie automatycznie i bez Twojego udziału.
Na potrzeby tego artykułu skupimy się na pierwszej opcji.
Podstawowe informacje dotyczące mailingu w MailerLite
- Uzupełnij dane według poniższego schematu:
- „Campaign name” — nazwa kampanii — ta nazwa służy jedynie do identyfikowania Twojego mailingu. Nie zostanie użyta w żadnym mailu.
- „Subject” — temat — myślę, że nie muszę tłumaczyć ;)
- „Who is it from?” (od kogo?) — tutaj mamy dwa pola — pierwsze, to podpis użyty do maila, druga to adres, z którego mail ma być wysłany (to drobne uproszczenie, ale na potrzeby tego artykułu definicja jest wystarczająca).
- „Tracking options” — śledzenie maili — właściwie to zbieranie statystyk dotyczących mailingu, m.in. liczby otwarć maili (CTR).
- „_Language” _— język — język, który będzie używany m.in. do odsubskrybowywania się z Twojego mailingu.
- Po uzupełnieniu kliknij zielonyprzycisk z napisem „Next: Content” (treść).
Projektowanie e-maila w MailerLite
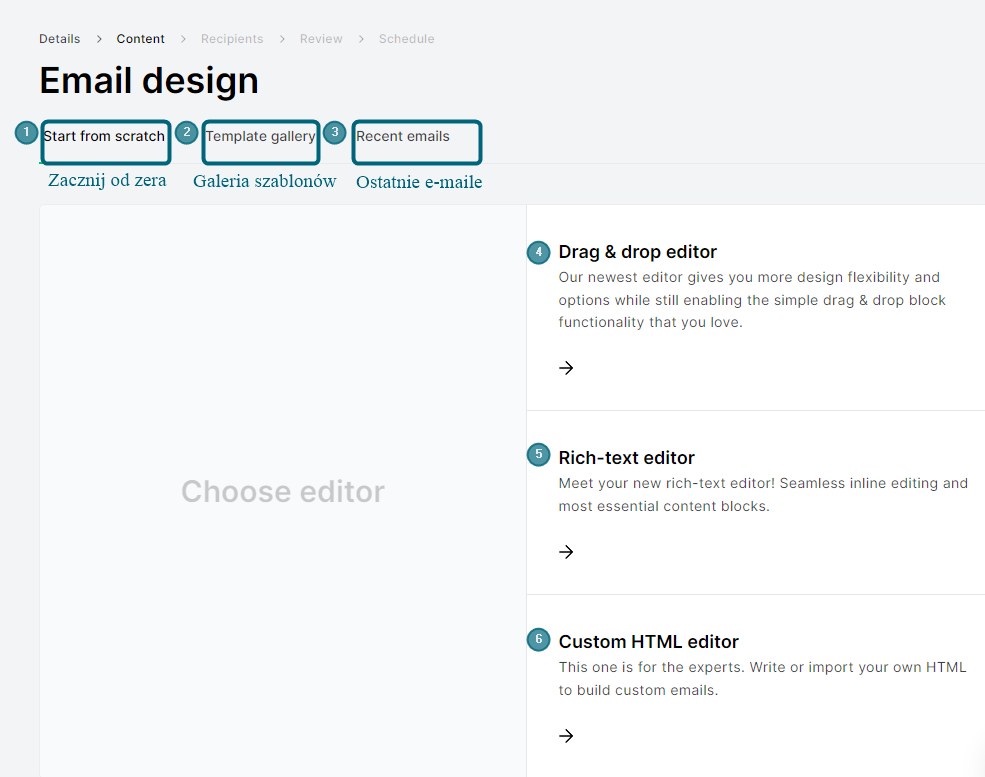
Teraz stoi przed Tobą wybór projektu mailingu. I tak masz 3 główne opcje:
- Start for scratch (zacznij od zera) - tutaj masz do wyboru:
- „Drag & drop editor” (edytor przeciągnij i upuść) — prosty edytor dostarczony przez MailerLite, dzięki któremu możesz stworzyć swój mailing, po prostu przesuwając elementy z menu do maila.
- „Rich-text editor” (edytor tekstu sformatowanego) — w telegraficznym skrócie jest to edytor tekstowy pozwalający na formatowanie… coś w stylu Worda czy Google Docs.
- „Custom HTML editor” — opcja dla ludzi, którzy znają HTML. Pozwala na wysyłanie małych mailingowych dzieł sztuki, ale skierowana raczej do wyjadaczy.
- „Template gallery” (galeria szablonów) — możesz wybrać wzór swojego mailingu spośród dziesiątek gotowych do użycia szablonów, a potem go dowolnie edytować we wcześniej wspomnianym edytorze Drag & drop.
- „Recent emails” (niedawne e-maile) — lista ostatnich wysłanych maili — dobra opcja, jeśli prowadzisz np. newsletter i zależy Ci na spójnym jego wyglądzie.
Wybór należy do Ciebie, ale zakładam, że to Twój pierwszy mailing i że nie chcesz jeszcze wydawać swoich ciężko zarobionych złotówek. W takim przypadku polecam wybór „Drag & drop editor”. Żeby wybrać, kliknij zielony przycisk „Choose” przy „Drag & drop editor”.
Edytor MailerLite
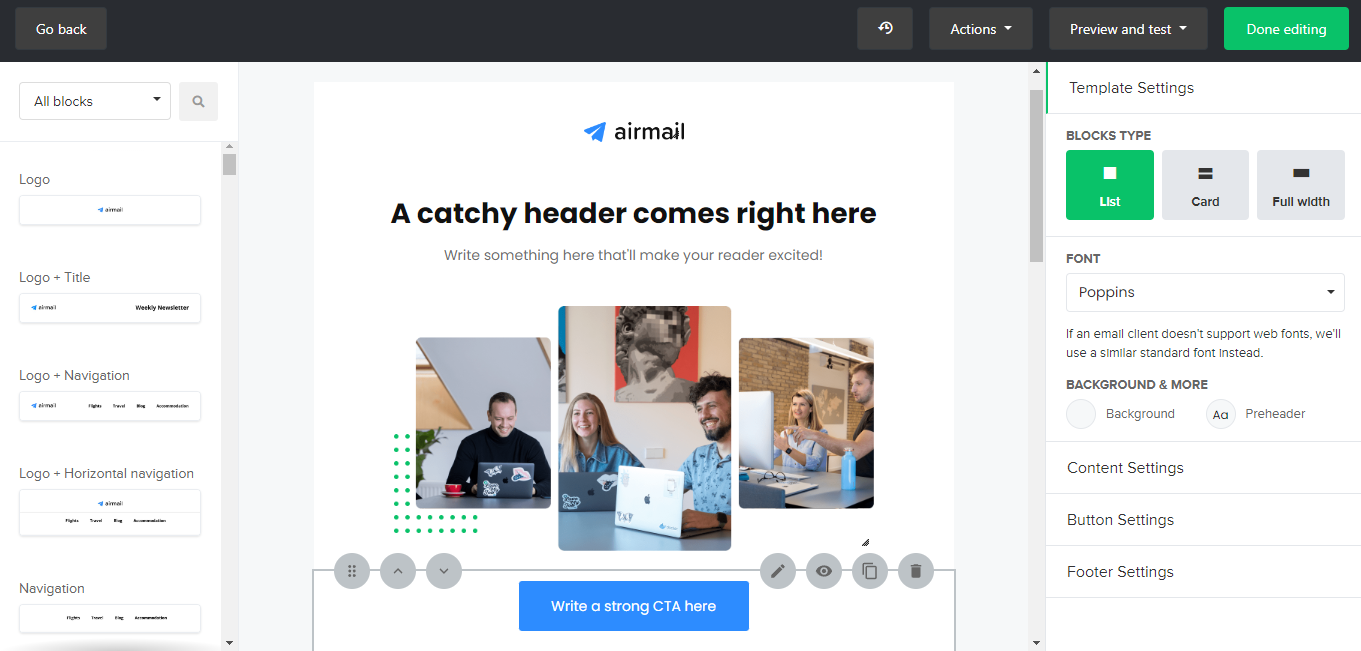
Edytor w MailerLite jest całkiem intuicyjny. Po lewej mamy listę elementów, które można dodać do maila, po środku zawartość maila, a po prawej właściwości wybranego elementu. Elementów jest sporo, przez co nie ma tu miejsca na przetłumaczenie wszystkich, ale na liście widzimy miniatury tych elementów. Nie powinno być problemów ze zrozumieniem, który element jest który.
Aby dodać element do maila, przesuń go z listy po lewej na wybrane miejsce w treści maila. Żeby wejść w tryb edycji (zmienić fotografię, zmienić tekst, dostosować czcionkę, etc.) kliknij element w treści maila. Po edycji zatwierdź zielonym „Save” lub odrzuć przyciskiem „Cancel”. Uwaga! Listy elementów nie widać w trybie edycji.
Znajdź chwilę na testowanie, przestawianie i ustawianie elementów maila, a kiedy Twój email będzie już gotowy, kliknij zielony przycisk „Done editing”.
Planowanie i wysyłka mailingu w MailerLite
Na kolejnym etapie czeka Cię wybór, do których odbiorców („Recipients”) chcesz wysłać mailing. Jeśli Twoja lista jest podzielona na segmenty i grupy, to możesz wybrać, do której z nich skierujesz mailing. Kiedy uznasz, że wszystko gotowe, kliknij „Next: Review”.
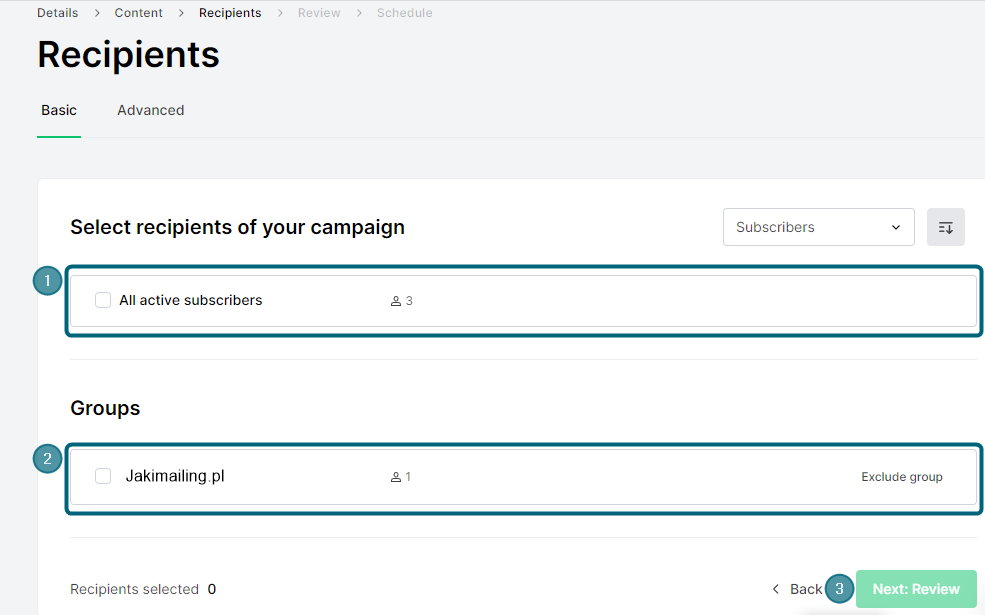
W tym kroku są zebrane wszystkie najważniejsze informacje: „Subject and sender” (temat i nadawca), „Content” (treść), „Tracking settings” (konfiguracja śledzenia), „Recipients” (odbiorcy). Przy każdej z tych sekcji znajduje się przycisk „Edit”, który umożliwia edycję w razie, gdyby któraś część wymagała poprawy. Gdy wszystko będzie gotowe, kliknij „Next: Schedule”.
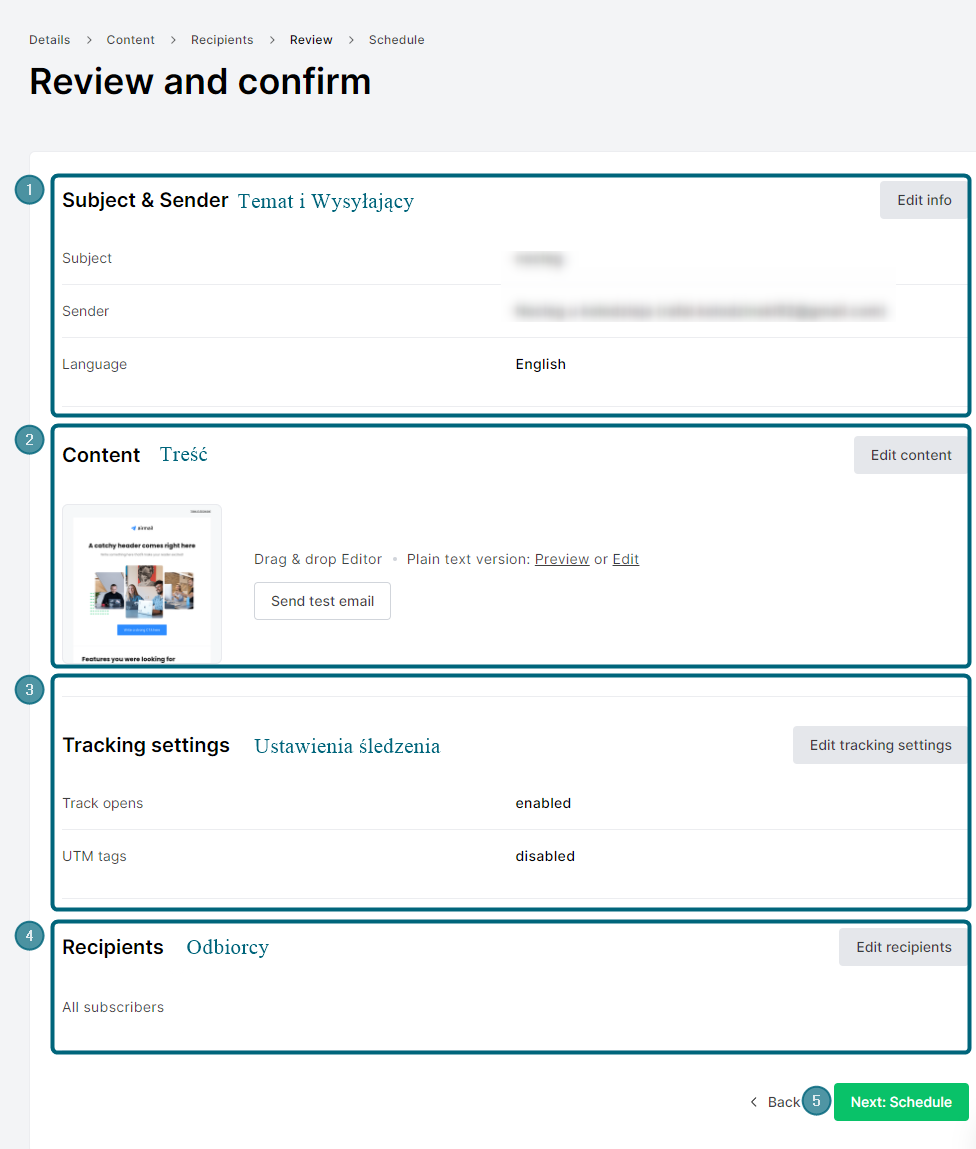
Na tym etapie decydujesz, kiedy chcesz, żeby odbiorcy dostali mailing na swoje skrzynki. Jeśli zaznaczysz „Send now”, to e-mail zostanie wysłany od razu. Chcesz zaplanować wysyłkę na określony dzień i godzinę? Umożliwia to opcja „Send later”. Możesz też wybrać strefę czasową („Time zone”), w której mailing ma być wysłany. W płatnym planie dostępne jest automatyczne dopasowanie strefy czasowej („Deliver based on time zones”). Wszystko gotowe? Kliknij „Send” (wyślij), jeśli Twoim wyborem jest wysłanie mailingu w tym momencie lub „Schedule” (zaplanuj), jeżeli ma być wysłany później.
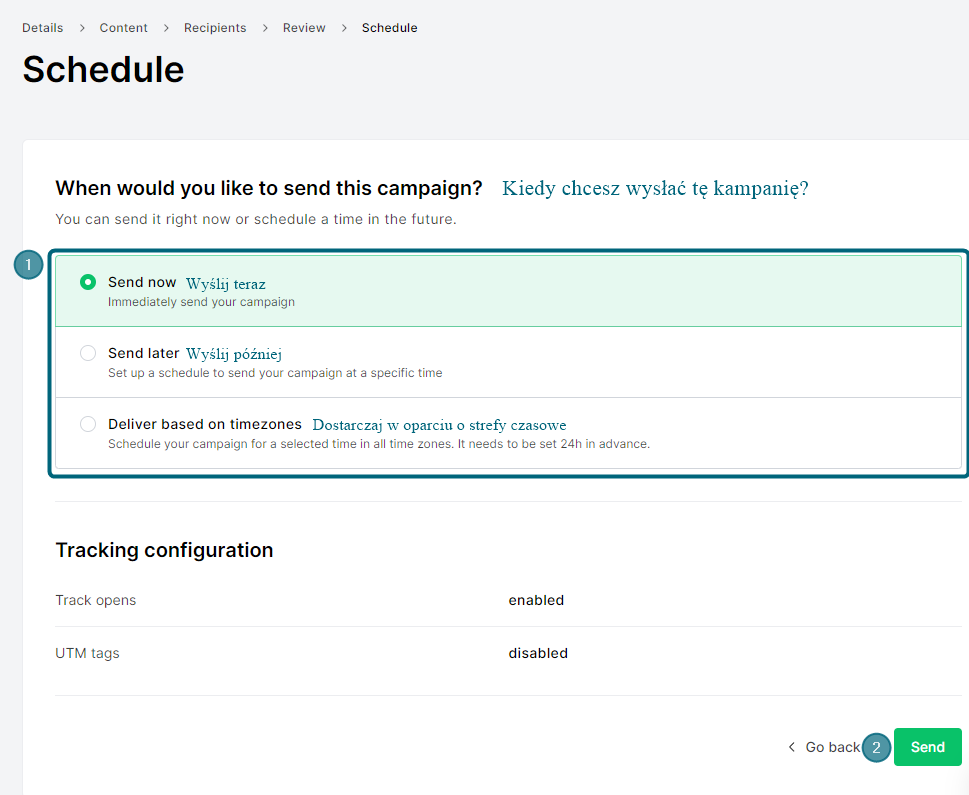
Gratulacje! Udało Ci się wysłać mailing. To już wszystko jeśli chodzi o wprowadzenie do MailerLite. Może uważasz, że jednak przydałyby się kolejne instrukcje dotyczące bardziej zaawansowanych opcji? Podziel się tym w komentarzu!
Inne opcje
Nie musisz decydować się na platformę mailingową podaną w artykule. Zajrzyj na bloga. Znajdziesz tam wpisy na temat innych narzędzi do e-mail marketingu.
Przeczytałeś/aś już milion wpisów na temat różnych platform mailingowych, ale nadal nie możesz się zdecydować? Mam na to rozwiązanie! Porównywarka pomoże Ci wybrać najlepszą opcję. Musisz jedynie ustalić liczbę odbiorców Twoich treści oraz to, ile mailingów masz zamiar wysyłać miesięcznie.